- سعید میرنژاد
- 1388-05-31 06:19:00
- کد مطلب : 2882
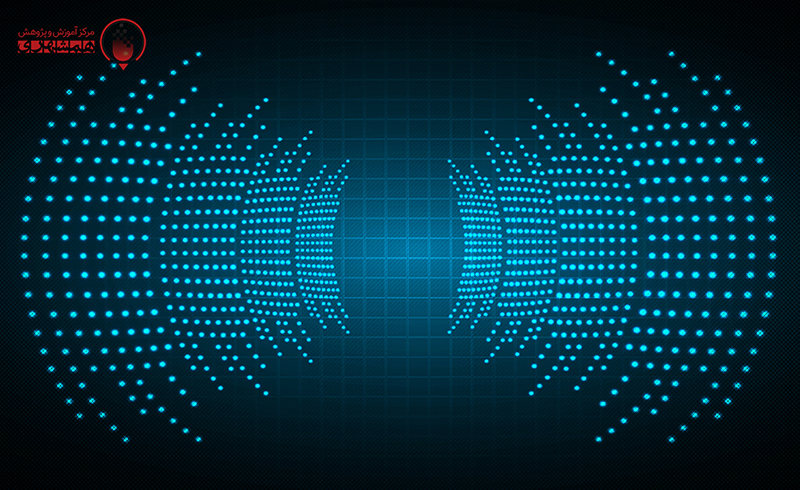
در این قسمت به محیط Multitrack و روش ساخت یک برنامه،گزارش و یا آنونس میپردازیم
در بخشهای گذشته آموختیم که چگونه صدا را ضبط و ویرایش کنیم و تمامی مواد مورد نیاز خود را در محیط اولیه (Edit) بارگذاری یا Load نمائیم...
در این قسمت به محیط Multitrack و روش ساخت یک برنامه،گزارش و یا آنونس میپردازیم:
در بخشهای گذشته آموختیم که چگونه صدا را ضبط و ویرایش کنیم و تمامی مواد مورد نیاز خود را در محیط اولیه (Edit) بارگذاری یا Load نمائیم. حال برای اینکه به هدف نزدیکتر شویم باید تمامی این صداها را اعم از کلام، موسیقی و افکت به محیط Multitrackارسال کنیم.
ابتدا به محیط Multitrack رفته (کلید میانبر 9) و سپس در منوی File/New Session نرخ نمونه برداری یا همان Sample Rate مورد نظر را انتخاب میکنیم. (مثلاً 44100 هرتز)
*تذکر: توجه داشته باشید چنانچه این عمل را انجام ندهید، در صورت Insert کردن اولین صدا به Multitrack، آن پروژه یا Session نرخ نمونه برداری یا Sample Rate همان صدا را به عنوان Sample Rate اصلی خود در نظر میگیرد.
در یک پروژه کاری تمامی صداهایی که قرار است با هم در تراک های مختلف استفاده و میکس شوند باید یک Sample Rate واحد و برابر داشته باشند.
جهت ارسال منبع یا صداهای مورد استفاده به محیط Multitrack از 4 روش میتوانیم استفاده کنیم :
1- انتخاب صدا در محیط Edit و فشردن کلیدهای میانبر Ctrl+M
2- انتخاب صدا در محیط Edit و رفتن به منوی Session edit/insert into multitrack
3- در پنجره Organizer کلید مورد نظر را که با فلش قرمز در سمت چپ نرم افزار وجود دارد کلیک کنیم
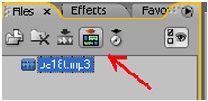
4- در محیط multitrack از لیست Organizer صدا را با drag and drop کردن به تراک ارسال کنیم. در شکل زیر نشان داده شده که ما یک فایل صدا را به تراک اول محیط multitrack ارسال کرده ایم.
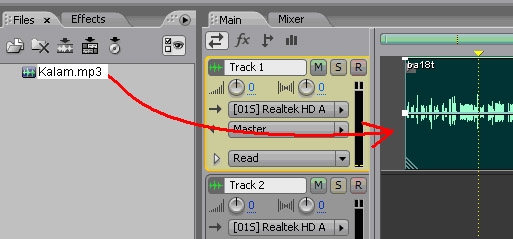
حال میتوانیم موسیقی و افکت را هم به تراک های 2 و 3 ارسال کنیم. مانند شکل زیر:

*تذکر: توجه داشته باشید که فایل kalam در شکل بالا دارای Sample Rate 8000 هرتز است و چون با پروژه همگونی ندارد نرم افزار بطور اتوماتیک یک کپی از آن تهیه کرده و Sample Rate آنرا به 44100 هرتز تغییر داده است. (kalam(44100Hz).mp3)
حال برای شروع کار قبل از هر اقدامی ابزار Hybrid Toold را انتخاب میکنیم. این ابزار در بالای محیط multitrack قابل رویت و انتخاب است. دو ابزار دیگر جهت انتخاب و انتقال صدا هستند که Hybrid tool هردوحالت را داراست و بهتر است این گزینه را انتخاب کنیم:
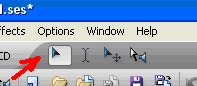
همچنین یک خط زرد رنگ عمودی در پروژه دیده می شود که curser نامیده میشود و با هر کلیک میتوان مکان آنرا مشخص کرد. وقتی Play یا Record میکنیم از همان مکان یا زمان به بعد شروع به پخش یا ضبط صدا می کند. اگر دقت کرده باشید هر سه صدا در multitrack بصورت همزمان و میکس شده پخش می شود.
این موضوع بسیار مهم است که ما صداها را درست و به موقع بشنویم و این تنظیمات توسط شما انجام میشود. زمان و مکان مناسب صدا، مقدار بلندی صدا و جلوه های صوتی که به هر تراک میدهید بزودی به شما گفته خواهد شد.
حال نگاهی داریم به ابزارهای عمومی در قسمت پائینی محیط multitrack :

همانطور که میبینید ابزار و کلیدهای Transport - Time - Zoom - Selection/View و همچنین DbMeter(Level) در محیط multitrack ، مانند محیط Edit است و دقیقاً همان اعمالی را انجام میدهند که در محیط edit آموختیم. تنها اختلاف در بخش Session Properties است که این ابزار عبارتست از تنظیم میزان و Tempo آهنگ یا موسیقی که قرار است در ابتدای پروژه آنرا ضبط کنیم.
این ابزار مخصوص صدابرداران موسیقی است که مترونوم (Metronom) را تنظیم کرده و با ارسال مترونوم به هدفن نوازنده، به ضبط تراک به تراک سازها می پردازند. برای تنظیم جزئیات و یا فعال کردن آن به منوی Option/Metronome مراجعه کنید.
البته باتوجه به اینکه هدف اصلی ما در این جا آموزش این نرم افزار در زمینه ساخت آنونس - خبر - تیزر - گزارش و یا podcast است، این قسمت برای ما کاربردی نخواهد داشت.
هر تراک دارای نوار عنوان یا Inspector است که در شکل زیر به معرفی اجزای آن پرداخته ایم:
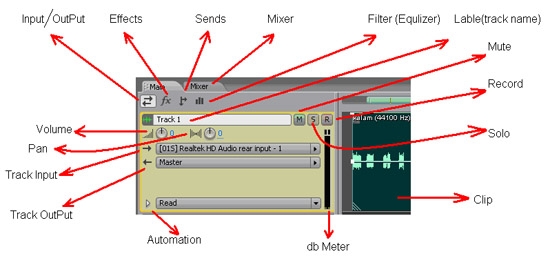
همانطور که میبینید کلید های بالایی در حالت Input/Output قرار دارد یعنی ورودی و خروجی هر تراک را نشان می دهد. به بقیه موارد مانند fx - send - filter ، در بخش های بعدی خواهیم پرداخت.
منظور از ورودی و خروجی این است که هر تراک میتواند از یک ورودی مانند فیش آبی کارت صدا به عنوان ورودی و از یک واحد خروجی مانند فیش سبز کارت صدا استفاده کند. لذا وقتی کلید قرمز رنگ R را فعال کنیم و روی کلید record قرمز رنگ در پایین نرم افزار کلیک کنیم در همان تراک عمل ضبط صدا صورت می گیرد و بقیه تراک ها پخش می شود.
همانطور که مشاهده می کنید خروجی تراک به Master فرستاده شده است. Master در واقع یک گذرگاه یا Bus اصلی است که به خروجی اصلی کارت صدا اشاره میکند. پس اگر هر تراک به Master فرستاده شود در خروجی اصلی کارت صدا، پخش می شود.
در ضمن هر تراک می تواند دارای نام یا عنوان (Label / Track 1:Track name) باشد که میتوان روی آن کلیک کرد و نام مناسبی برای آن نوشت.
Volume : بلندی صدا را بر حسب db در کل تراک تعیین می کند (مقادیر بالای صفر، صدا را تقویت و زیر صفر صدا را ضعیف می کنند)
*نکته: مراقب دیستورتی (Disstort:Clip) در هر تراک باشید یعنی (db Meter) قرمز نشود.
Pan : کل تراک را به باند چپ یا راست Speaker ارسال می کند. یعنی توزیع صدا در باند Left و یا right .
Mute : صدای تراک را می بندد (بی صدا).
Solo : تراک به تنهایی پخش می شود و بقیه تراک ها Mute میشوند.
Record : تراک را برای ضبط فعال می کند.
هر تراک می تواند یک یا چند clip را شامل شود. هر clip میتواند با کلیک چپ انتخاب (High light) شود. میتوان برای Drag کردن، با کلیک چپ clip را مارک کرد و با کلیک راست و نگهداشتن آن و به حرکت در آوردن، می توان آن را جابجا کرد.
هر Clip را می توان در واحد زمان انتخاب کرد و حتی ولوم یا بلندی صدا را در زمانهای مختلف تغییر داد (خط سبز در هر Clip) و یا Pan نمود (خط آبی رنگ).
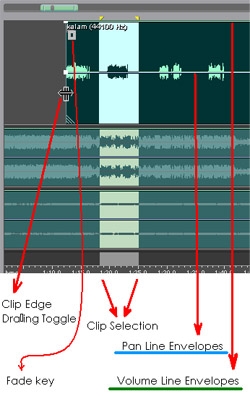
Clip Edge Toggle : هرگاه با Mouse لبه هر Clip را بگیرید می توانید برش طولی ایجاد کنید.
Fade Key : کلید مربعی است که با استفاده از mouse میتوان در Clip ، ولوم صدا را زیاد و یا کم کرد یعنی همان عمل (Fade in / Fade Out).
با دکمه Delete روی صفحه کلید هم میتوانید بخش مارک شده در محیط Multitrack را حذف کنید.
Envelopes عبارتست از نقطه گذاری روی خطوط حامل بلندی صدا و یا Pan. این نقاط را می توانید جابجا کنید تا در حین پخش تغییرات را اعمال کند. در نهایت با هر تغییر در envelope ها باید صدای میکس شده را بشنوید تا بهترین حالت تنظیم نقاط را انتخاب کنید. مانند شکل زیر:
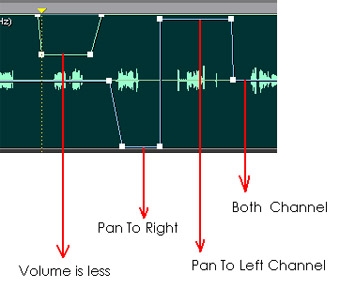
حال هرگونه تغییری را میتوان به عنوان یک پروژه ذخیره کرد تا بتوانیم در زمانی دیگر به ادامه کار پروژه بپردازیم.
پروژه ها در نرم افزار Adobe Audition با پسوند ses ذخیره میشوند. بدین منظور به منوی
File / Save Session As / بروید :
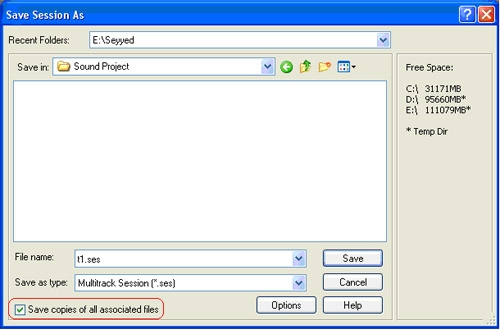
قسمتی که با خط قرمز علامتگذاری شده بدین معنی است که در صورت علامت زدن یا فعال کردن آن از تمامی منابعی که در پروژه استفاده شده، مانند فایلهای کلام، موزیک و افکت، یک کپی تهیه نموده و در جایی که پروژه ذخیره شده،Save میکند. این عمل باعث می شود که هرگاه Folder مربوط به پروژه را در حافظه جانبی دیگری مثل Memory یا CD کپی کنیم، این پروژه، در نرم افزار Adobe Audition در سیستم های کامپیوتری دیگران قابل اجرا باشد.
منتظر ادامه مطلب باشید.