- حمید عابدی
- 1388-08-13 07:37:00
- کد مطلب : 2921

در مطلب پیشین با مفهوم تکنیک عکاسی اچ دی آر (HDR)، کاربردها و انواع آن آشنا شدیم. در ادامه قصد داریم به آموزش ساخت عکسهای اچ دی آر با استفاده از نرم افزارهایی که این امکان را در اختیار ما قرار میدهند، بپردازیم.
اشاره: در مطلب پیشین با مفهوم تکنیک عکاسی اچ دی آر (HDR)، کاربردها و انواع آن آشنا شدیم. در ادامه قصد داریم به آموزش ساخت عکسهای اچ دی آر با استفاده از نرم افزارهایی که این امکان را در اختیار ما قرار میدهند، بپردازیم.
از آن جا که بیشتر عکاسان حرفهای و آماتور برای ویرایش عکسهای خود از نرمافزار فتوشاپ و یا نرمافزاهای همخانوادۀ آن (شرکت ادوبی) استفاده میکنند، مناسب دیدیم که آموزش نحوۀ ساخت عکسهای اچ دی آر، را با نرم افزار فتوشاپ مطرح کنیم.
همان طور که میدانیم، فتوشاپ یکی از کاملترین نرمافزارهای موجود برای ویرایش عکس به صورت حرفهای است که (هر چند وقت یکبار با ارائۀ نسخههای جدیدتری از آن و همچنین پلاگینهای تخصصی ویرایش عکس) روز به روز بر شمار قابلیتهای آن افزوده میشود. یکی از این قابلیتها، امکان ساخت تصاویر اچ دی آر است که از نسخۀ Adobe Photoshop CS2 به بعد به این نرم افزار افزوده شده است که ما از نسخۀ Photoshop CS4 Adobe برای این آموزش استفاده میکنیم.
***
چگونه عکس اچ دی آر بگیریم؟
قبل از هر چیز، نیاز به یک دوربین دیجیتال داریم که قابلیت عکاسی با نوردهیهای متفاوت را داشته باشد. این کار را میتوان به صورت دستی (با افزایش و کاهش سرعت شاتر) انجام دهیم و یا از قابلیت براکتینگ (عکاسی پیاپی با نوردهیهای متفاوت) که در بعضی از دوربینهای دیجیتال تعبیه شده، استفاده کرد. برای تهیۀ یک عکس اچ دی آر، حداقل به سه عکس با سه نوردهی متفاوت نیاز داریم و از آن جا که این عکسها باید کاملاً با هم یکسان باشند و به عبارتی به صورت صد در صد بر هم منطبق شوند، بهتر است سوژههایی را برای عکاسی انتخاب کنیم که متحرک نباشند. هر چند که برای ساختن تصاویر اچ دی آر از سوژههای متحرک نیز راه حل هایی ارائه شده است که در ادامه به آنها اشاره خواهیم کرد. همچنین توجه داشته باشید که از باز و بسته کردن دیافراگم برای تهیۀ عکسهایی با نوردهیهای متفاوت، استفاده نکنید، چرا که با این کار عمق میدان در عکسهای شما تغییر خواهد کرد و در نهایت عکسهای شما با هم یکسان نخواهند بود. در این جا از چهار نمونه عکسی که برنامۀ فتوشاپ در آدرس C:\Program Files\Adobe\Adobe Photoshop CS4\Samples\Merge to HDR در اختیارمان گذاشته است، برای تمرین استفاده میکنیم:




چگونه عکس اچ دی آر بسازیم؟
پس از اجرای برنامۀ فتوشاپ، منوی زیر را دنبال میکنیم:
File / Automate / Merge to HDR
در پنجرۀ باز شده با کلیک بر روی گزینۀ Brows، به آدرس فایلی که قبلاً عکسهای مورد نیاز برای ساختن تصویر اچ دی آر را در آن ذخیره کردهایم، میرویم و آنها را انتخاب میکنیم و در نهایت بر روی گزینۀ OK کلیک میکنیم. یادمان نرود که در این قسمت حتماً گزینۀ مربوط به عبارت Attempt to Automatically Align Source Image را فعال کنیم تا اگر احیاناً در هنگام عکاسی پیاپی، دستمان کمی لرزیده است (برای اطمینان بیشتر به منظور جلوگیری از لرزش دوربین، بهتر است از سه پایه در هنگام عکاسی استفاده شود)، نرمافزار به صورت خودکار، مشکل انطباق تصاویر بر روی یکدیگر را برطرف کند.
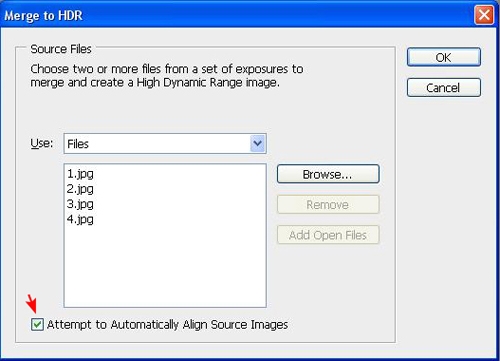
حالا دیگر همه چیز برای ساخت یک تصویر اچ دی آر آماده است، فقط کافیست بر روی گزینۀ OK کلیک کنیم، تا نرمافزار به صورت خودکار، عکسهای انتخابی ما را با یکدیگر ترکیب کند. اما بهتر است زیاد عجله نکنید، چون این مرحله ممکن است کمی طول بکشد. به هر حال پس از کمی انتظار با صفحهای مانند صفحۀ زیر روبهرو خواهیم شد:
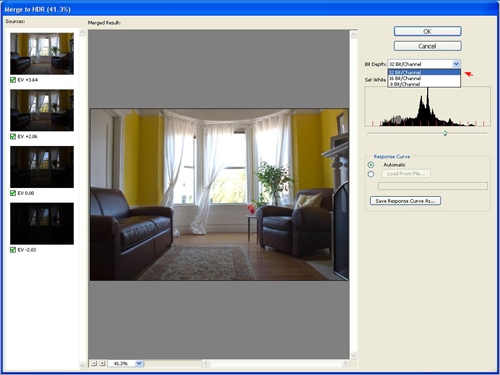
همان طور که در تصویر هم مشاهده میشود، این صفحه به سه بخش تقسیم میشود. بخش سمت چپ، اصل عکسهایی را که گرفته ایم به همراه میزان نوردهی که در هنگام عکاسی اعمال کردهاید (در زیر هر عکس)، به نمایش میگذارد. بخش میانی، تصویر اچ دی آری را که از ترکیب عکسهای سمت چپ به وجود آمده است، نشان میدهد و بخش سمت راست نیز تنظیماتی را برای عکس مورد نظر در اختیار قرار میدهد. برای مثال میتوانیم با استفاده از اهرم زیر منحنی، مقدار روشنایی را برای خروجی تصویر اچ دی آر تغییر دهیم. لازم به ذکر است که مقدار روشنایی تصویر را روی هر مقداری که تنظیم کنید، بعداً قابل تغییر خواهد بود. امکان دیگری که در این قسمت در اختیار ما قرار داده شده این است که میتوانیم از قسمت Bit Depth نوع کانالی را که قرار است تصویر اچی دی آر در آن ذخیره شود، انتخاب کنیم. در این قسمت اگر کانال 32 بیتی را انتخاب کنید، تصویر اچ دی آر شما با تمام جزئیات مربوط به روشنایی پیکسلها ذخیره خواهد شد. بنابراین، پس از انتخاب کانال 32 بیتی، بر روی گزینۀ OK کلیک میکنیم تا تصویر اچ دی آر نهایی را در محیط اصلی کار فتوشاپ مشاهده کنیم. همان طور که قبلاً هم اشاره شد، در این مرحله هم میتوانیم تنظیمات مربوط به روشنایی تصویر را تغییر دهیم که برای این منظور باید از داخل منوی View، گزینۀ 32- bit Preview Options را انتخاب کنیم. در پنجرۀ باز شده به دو روش میتوانیم میزان روشنایی را تنظیم کنیم. در روش اوّل یعنی Exposure And Gamma، انتقال اهرم Exposure برای تنظیم روشنایی و اهرم Gamma برای تنظیم کنتراست پیش نمایش تصویر به کار میرود و روش دوم یعنی Highlight Compression امکان فشرده کردن مقادیر روشنایی را در تصویر HDR (به طوری که مطابق با محدوده ارزشهای روشنایی تصاویر 8 یا 16 بیت بر کانال باشند) برای ما فراهم میکند.
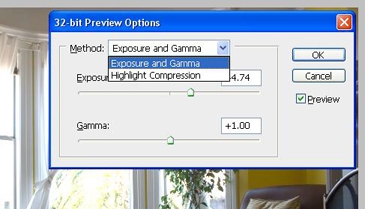
اما اگر مایل باشید تصویر اچ دی آرتان را در کانالهای 16 یا 8 بیتی ذخیره کنید میتوانید از منوی Image وارد گزینۀ Mode شوید و در قسمت انتهایی پنجرۀ باز شده، یکی از دو کانال 16 یا 8 بیتی را انتخاب کنید. در صورت انتخاب هر یک از این کانالها، با پنجرۀ زیر رو به رو خواهید شد:
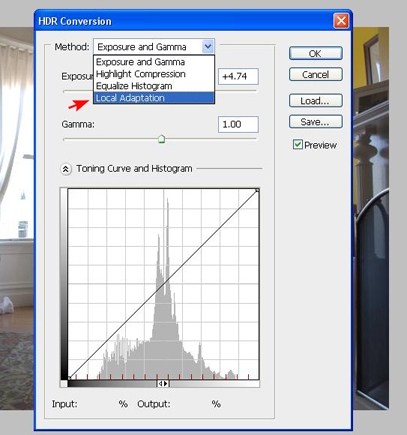
در این مرحله، همان طور که در تصویر مشاهده میکنید، باز هم میتوانیم مشخصات نوری تصویر اچ دی آر را با روشهای مختلفی که نرمافزار در قسمت Method در اختیارمان قرار میدهد، تنظیم کنیم که کاملترین روش، گزینۀ آخر یعنی Local Adaptation است؛ چرا که تنها با انتخاب این گزینه است که برنامه، امکان کار با هیستوگرام را به ما میدهد. پس از اتمام کار تنظیم نور تصویر، بر روی گزینۀ OK کلیک میکنیم و عکس اچ دی آر نهایی را مشاهده میکنیم:

دو نکتۀ مهم:
1. تنها تصاویر اچ دی آر 8 بیتی قابلیت ذخیره با فرمت JPEG را دارند و تصاویر 32 یا 16 بیتی را میتوان با فرمتهای PSD یا TIFF و چند فرمت تخصصی دیگر (به غیر از فرمت JPEG) ذخیره نمود.
2. تصاویر اچ دی آری که توسط نرمافزار فتوشاپ ساخته میشوند در مقایسه با نرمافزارهای دیگر، بیشتر حالت واقعگرایانه دارند. در صورت تمایل به خلق تصاویر فراواقعگرایانه، میتوانید از پلاگینهای مربوطه در نرمافزار فتوشاپ استفاده کنید و یا پس ذخیرۀ تصویر اچ دی آر ساخته شده در فتوشاپ با فرمت OpenEXR، آن را در برنامههای تخصصی دیگری مانند فتوماتیکس و... باز کرده و تنظیمات دلخواه را بر روی آن اعمال کنید.