- سعید میرنژاد
- 1388-09-08 07:43:00
- کد مطلب : 2929

در مقالات گذشته کار در محیط Multitrack را آغاز کردیم و آموختیم که چگونه میتوان صدایی را به یک تراک Insert کرده و میکس نمود.
در مقالات گذشته کار در محیط Multitrack را آغاز کردیم و آموختیم که چگونه میتوان صدایی را به یک تراک Insert کرده و میکس نمود. حال به ادامه این مبحث میپردازیم :
با دقت به تصویر زیر توجه کنید .

در تراک اول : کلام،تراک دوم : موسیقی و در تراک سوم افکت قرار داده شده که بصورت میکس با هم پخش میشوند .
همانطور که میبینید تراک کلام به دوقسمت تقسیم شده که به هر قسمت یک clip یا Event گفته میشود، جهت تقسیم کردن یک کلیپ به دوقسمت که اصطلاحاً به آن: Split Clip at cersur گفته میشود ابتدا با ماوس کلیپ را انتخاب کرده و در زمان و مکان مناسب ، Ctrl+K یا Split میکنیم.
از طرفی اگر هیچ گونه تغییر ولوم صدا در طول پروژه و هر کلیپ صورت نگیرد ، وقتی صدا را Play یا پخش میکنیم متوجه میشویم که صداهای میکس شده قابل تشخیص نیستند . لذا باید زمانی که میخواهیم یکی از کلیپها بیشتر به گوش شنونده برسد باید بقیه کلیپها را با ایجاد Envelopes یا نقاطی روی خط سبز(Volume) بلندی صدای آنها را کم کرد. مانند شکل بالا که در موقع شروع کلام ، موسیقی و افکت ضعیفتر شدهاند .
اما باید توجه داشته باشید که کم شدن ولوم صدای موسیقی باید به حدی ماهرانه صورت گیرد که شنونده کم شدن آنرا حس نکند. مثلاً در شکل بالا خط cursor زرد رنگ نشان میدهد که شیب ولوم به طرز ماهرانهای فضا را در اختیار کلام قرار میدهد. افکت باد هم که در تراک 3 قرار دارد به همراهی کلام و موسیقی پرداخته است.
خط آبی رنگی که در امتداد وسط هر کلیپ قرار دارد نشاندهنده توزیع صدا در کانالهای چپ و راست است . هرگاه بخواهید صدا را به باند چپ یا راست هدایت کنید روی این خط Envelope یا نقطه ایجاد نموده و به سمت بالا (باند چپ) و یا پایین (باند راست) تنظیم یا drag کنید.
حال یکبار دیگر به صدای میکس شده پروژه خود گوش کنید. نقصهایی را که میشنوید را با دقت پیدا کرده و ترمیم کنید مثل خورده شدن قسمتی از کلام و یا تغییر ناگهانی صدا در موسیقی یا کلام . اما کمبود بارزی که در پروژه به گوش میرسد عبارت است از خامی و یا خشک بودن کلام . جهت حل این مشکل باید از یک افکت مناسب استفاده کرد.
استفاده از افکت را در قسمتهای اول و در محیط Edit بررسی کردیم . لذا میتوانیم با Double Click روی کلیپ کلام در پروژه ، به محیط Edit منتقل شده و افکت مورد نظر مانند Echo یا Reverb را اعمال کنیم . روش بهتر و مناسب تر این است که افکتهای مورد نظر خود را در همان محیط Multitrack اعمال کنیم . بدین منظور به ترتیب زیر عمل میکنیم :
1- کلید Fx را در بالای عنوان تراکها فعال میکنیم
2- در لیست افکتها در زیرعنوان هر تراک، افکت مورد نظرمان را انتخاب میکنیم (مانند شکل زیر)
* تنظیمات Wet & Dry که در مقالات قبل اشاره شد ، به راحتی قابل تنظیم است
3- میتوانیم پروژه را Play کنیم تا Preview افکت تراک را بشنویم و جزئیات را تغییر دهیم
4- پنجره افکت را Close میکنیم .
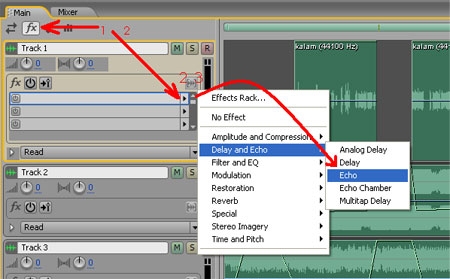
مشاهده میکنید که میتوانید به هر تراک چندین افکت (16 عدد)بطور همزمان اعمال کنید. البته اگر در پروژه خود از افکتهای زیاد استفاده کنید ممکن است سیستم کند شده و گاهاً در هنگام پخش با اختلالاتی مواجه شوید . جهت حل این مشکل بهتر است پس از اطمینان از افکت انتخابی آن تراک را Freez کنید . با این عمل محاسباتی که به صورت Real Time انجام میشد ، render شده و ذخیره میشود تا سیستم بتواند سریعتر کار کند .
تراکی که فریز شده است رانمیتوان تغییر داد مگر اینکه با کلیک دوباره روی کلید Freez آنرا unfreez کنید .
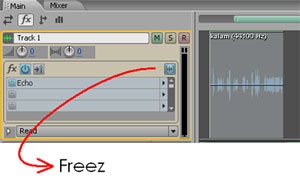
کارهای دیگری مانند فیلتر یا اکولایزر هم در محیط مالتی تراک قابل انجام است . این عمل جهت تنظیم زیری(Trible) یا بمی(Bass) صدا بکار میرود . هرگاه در پروژه صوتی خود در محیط Multitrack متوجه گنگی یا بمی صدا و بالعکس زیری یا تیزی صدا شدید به ترتیب زیر عمل کنید تا صدایی نرمال و زلال در هر تراک داشته باشید :
1- روی کلید نمایش داده شده در شکل زیر کلیک کنید
2- روی کلید EQ کلیک کنید تا پنجره مورد نظر نمایش داده شود .
3- حال با تنظیم خط اکولایزر صدا را فیلتر کنید .
در این دستور باید به دقت به صدای خروجی گوش دهید تا به نقطه مناسب در filtering دست پیدا کنید (در حین تنظیم Play نمائید)
تذکر : توجه داشته باشید ، نقاطی را که با دایره قرمز مشخص شده است حتماً روشن باشد تا فیلتر اعمال شود .
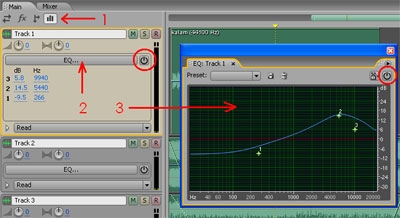
حال سه فیلتر معروف را برایتان معرفی میکنیم:
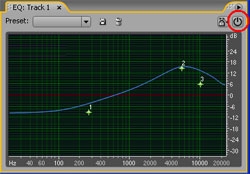
فیلتر زیر کننده صدا
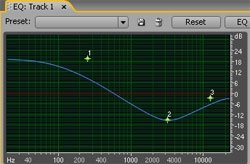
فیلتر بم کننده صدا
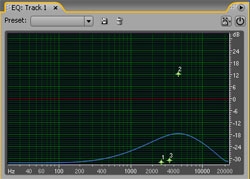
فیلتر شبیه سازی صدای تلفنی
پس از شنیدن کل پروژه و اطمینان از صحت وضوح و سلامت تمامی جزئیات آن ، آنرا ذخیره میکنیم (در مقاله قبلی در مورد Save Session گفته شد) اما علیرغم ذخیره پروژه میتوانیم خروجی نهایی پروژه را در قالب میکس در یک فایل صوتی ذخیره کنیم . یعنی همه صداهای میکس شده را در یک فایل صوتی نهایی مستقل مانند wav و یا Mp3، ذخیره میکنیم . به این عمل Export میگویند .
بدین منظور به ترتیب زیر عمل میکنیم
- 1- به منوی File/Export/Audio Mixdown میرویم
- 2- نام فایل - مکان یا مسیر فایل در هارد دیسک و فرمت فایل را انتخاب و کلید Save را کلیک میکنیم
تذکر: فرمتهای مهم و معروف صوتی در این نرم افزار عبارتند از :
*.WAV (Windows PCM) : بالاترین کیفیت فایل صوتی که بصورت غیر فشرده (Uncompressed) ذخیره میشود . سایز این فایل از دیگر فرمتها بیشتر است .
*.mp3 : فایل صوتی فشرده شده برای ذخیره در cd یا فرستادن از طریق اینترنت
*.WMA (Windows Media Audio) : فایل صوتی مخصوص ویندوز با تنظیمات اختیاری جهت ذخیرهسازی با سایزهای مختلف و یا فایل صوتی برای ارسال
E-mail در اینترنت .
خبرنگاران ، بیشتر تمایل دارند آثارصوتی ، برنامهها و اخبار خود را به صورت یک رسانه یا Mp3 Sound file در اینترنت قرار دهند .
امروزه فنآوری اینترنت در این زمینه پیشرفتهای چشمگیری داشته است ، چرا که کاربران دیگر حوصله کمتری به خواندن مقالات از خود نشان میدهند و تمایل دارند در حین سرک کشیدن به سایتهای مختلف ، به یک اثر صوتی مانند برنامه رادیویی و یا اخبار، گوش کنند .
رادیو اینترنتی و podcast یکی از این امکانات است که در اینترنت در اختیار عموم قرار دارد .
پادکست روشی برای انتشار محتوای الکترونیکی به وسیله صدا است که کاربران از طریق آن میتوانند ساختههای صوتی و کلامی خود را به شنوندگان آثارشان ارائه دهند. در کل پادکست نوعی وبلاگ صوتی است.
یک فایل Mp3 در اینترنت که در غالب پادکست بارگزاری یا Upload شده است در اختیار کاربران اینترنت قرار گرفته و بازدیدکنندگان میتوانند بدون DownLoad کردن فایل به صدای آن فایل گوش دهند و حتی نظرات شخصی خود را در آن مورد ارسال کنند.
شما هم میتوانید به جمع تولیدکنندگان و علاقمندان پادکست بپیوندید.
حال که قادر هستید با نرم افزار Audition کار کنید میتوانید. فایل نهایی مورد نظرتان را با مشخصات و استانداردهای مختص پادکست ذخیره و Upload کنید .
پادکست از پیشرفته ترین و جدیدترین سامانه های ارتباطی و از ساده ترین سامانههای ایجاد مخاطب برای کاربران است که نیاز به سرعت اینترنت بسیار زیاد ندارد.
مثلاً آدرس http://www.cast.ir وبسایتی است که به صورت اختصاصی بر روی ارائه خدمات پادکست تمرکز کرده و به شما امکان داشتن یک پادکست اختصاصی به سهولت و بصورت رایگان را خواهد داد . فضایی در اختیار شما قرار میگیرد تا فایلهای موجود در رایانه خود را در غالب پادکست بارگزاری کرده و به گوش کاربران اینترنت در سراسر دنیا برسانید .
در نهایت فضای مختص شما دارای آدرسی به صورت زیر است:
|
(http://اسم شما.Cast.ir) , (http://اسم شما.PersianCast.Com)
از دیگر امکانات این بخش عبارتند از : امکان قرار دادن سیستم بر روی دامنه های اینترنتی com , net , ir , ... |
بدین منظور پس از پایان ذخیره سازی پروژه خود در محیط مالتی تراک ، برای ساخت پادکست به ترتیب زیر عمل کنید:
- 1- در محیط Multitrack به منوی File / export / Audio Mixdown بروید
- 2- بر اساس مراحل نشان داده شده در شکل مکان قرارگرفتن فایل در هارددیسک ، نام فایل صوتی ، نوع فایل(mp3) ، و سپس روی option کلیک کنید :
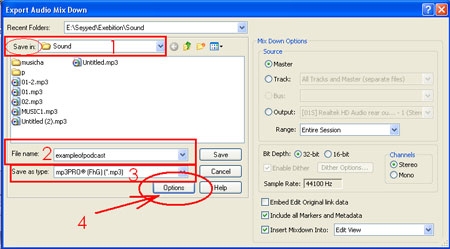
- 3- در تنظیمات نمایش داده شده باید مشخصات فایل mp3 را به صورت زیر تنظیم کنید یعنی mp3 - 32 Kbps - 22050 hz - Mono که با علامت ضربدر قرمز نشان داده شده است .
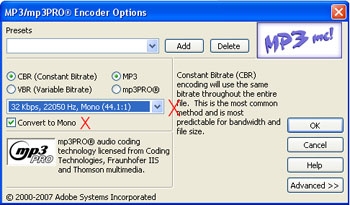
سعی کنید فایل مورد نظرتان از 5 MegaByte بیشتر نشود تا بتوانید به راحتی فایل را در محیط پادکست خود قرار دهید .
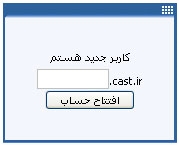
پس از ثبت نام در وب سایت ارائه دهنده خدمات پادکست ،
با ورودبه قسمت ارسال ، فایل mp3 خود را با استفاده از کلید browse ، Upload کنید .
هر کاربری با نوشتن آدرس شما در قسمت آدرس internet Explorer که مثلاً بصورت http://mirnezhad.cast.ir است میتواند با کلیک روی Play ، فایل شما را بشنود.
خوب به پایان سری روشهای ساخت برنامههای صوتی دیجیتالی رسیدیم . امید که مورد توجه علاقمندان قرار گرفته باشد . البته نرم افزار Adobe Audition بسیار قوی و کاربردی است و ما در این سری به گوشهای از کاربردهای آن اشاره کردیم.