- محمد امین خرمی
- 1391-11-14 10:49:00
- کد مطلب : 3607

این درسنامه به آموزش مرحله به مرحله ساخت یک audio slideshow می پردازد.
پیش از این در درسنامه اول، به اختصار نکاتی در مورد روزنامه نگاری چندرسانه ای و نرم افزار Soundslides به عنوان یکی از بهترین ابزارهای در دسترس روزنامه نگاران مطرح شد. همچنین به موضوع های مهمی که مرور آن ها پیش نیاز ورود به بحث آموزش نرم افزار Soundslides است، اشاره شد.
در درسنامه دوم نیز اصول اولیه کار با این نرم افزار و ساخت audio slideshow را آموختید. به منظور تمرین بهتر، در درسنامه دوم فایل های صدا و عکس های استفاده شده در پروژه آموزشی این مجموعه درسنامه، برای دانلود در دسترس قرار گرفته است. بدون شک همچنان که گام به گام با این درسنامه پیش می روید، تمرین عملی می تواند تاثیر بسیاری در یادگیری شما داشته باشد.
در درسنامه سوم جزئیات بیشتری از محیط کار نرم افزار ارائه می شود.
***
تعداد عکس های پروژه:
در درسنامه دوم اشاره شد که نحوه کار در Soundslides به گونه ای است که صدای مورد استفاده در پروژه، مدت زمان اسلایدشو شما را تعیین می کند. بنابراین بر اساس مدت زمان صدا باید تعداد عکس های مورد نیاز را محاسبه کرد. در ساخت اسلایدشو بهطور معمول از استاندارد 5 تا 7 ثانیه برای نمایش هر عکس پیروی می کنیم. در نتیجه به طور متوسط برای هر یک دقیقه صدا حدود 10 عکس نیاز داریم. در صورتی که عکسی دارای جزئیات زیادی باشد، زمان نمایش آن را می توان تا 9 یا 10 ثانیه نیز افزایش داد. به علاوه، ممکن است نیاز باشد عکسی را کمتر از 5 تا 7 ثانیه نمایش داد. در این مواقع باید دقت کرد که مدت زمان نمایش عکس از 3 ثانیه کمتر نشود.
نکته بسیار مهم این که، این سناریوی گزارش شماست که تعیین می کند برای پرداختن به یک موضوع از چه عکس هایی، با چه مدت زمان نمایشی و با چه مدل حرکت و زومی باید استفاده کرد. بنابراین حتما وجود چنین سناریویی لازم است.
تغییر Transition
به نحوه گذر از یک فریم عکس و رفتن به فریم عکس دیگر، transition گفته می شود. در نرم افزار Soundslides سه نوع transition قابل استفاده است:
- Crossfade
- Straight cut
- Fade out/Fade in
نرم افزار به صورت پیش فرض[1] از Crossfade استفاده می کند؛ مدت زمان آن هم روی 1 ثانیه تنظیم شده است. امکان تغییر این transition پیش فرض وجود دارد. برای این منظور از پنجره Template در قسمت Transition، حالت پیش فرض را از بین سه مورد موجود در منوی مربوطه تغییر دهید. همچنین زمان آن را نیز می توانید در قسمت مختص به آن (Transition time) تنظیم کنید. زمان را می توان بین 1.0 ثانیه تا 9.9 ثانیه تغییر داد.
دقت داشته باشید که تغییر transition از طریق این پنجره به معنی اعمال آن بر روی همه عکس های گزارش است، بنابراین در انتخاب transition مناسب و زمان آن دقت کنید.
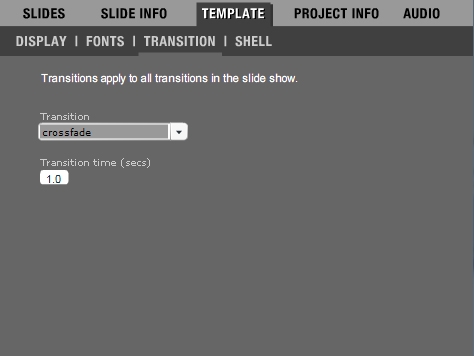
transition هر کدام از عکس ها را نیز می توان تغییر داد و آن را به دلخواه و متناسب با سناریو و عکس مورد نظر تنظیم کرد. برای این منظور، از پنجره Slide Info و در قسمت Details از منوی Transition type یکی از سه حالت موجود را انتخاب کنید. با انتخاب هر کدام از حالت ها، گزینه Transition duration در کنار آن فعال می شود که با استفاده از آن می توان زمان مربوط به آن را نیز تنظیم کرد.
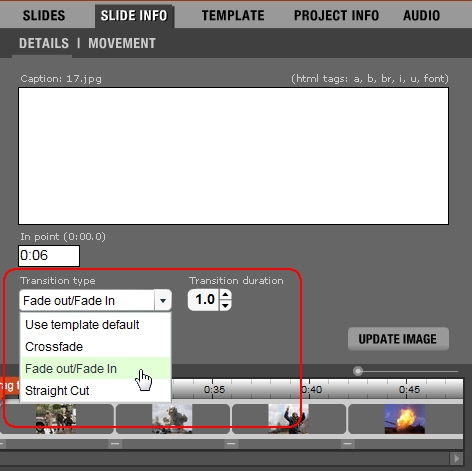
روش سریع تر و راحت تر برای تغییر transition هر کدام از عکس ها به صورت مجزا، استفاده از کلید مربوط به آن در نوار timeline است. پیش از این در بـخـش دوم این درسنامه با این نوار و عملکرد آن آشنا شدید. طبق تصویر زیر، بر روی کلید مربوط به transition کلیک کنید تا صفحه انتخاب نوع آن باز شود.
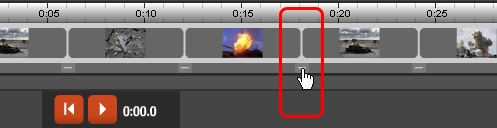
در این لیست، گزینه Use template default همان حالتی را اعمال می کند که پیش از این در پنجره Template و در قسمت Transition مشخص شده است. در صورتی که حالت پیش فرض نرم افزار را تغییر نداده باشید و گزینه Use template default انتخاب شده باشد، حالت Crossfade روی عکس ها اعمال می شود. برای تغییر transition از نوار timeline کافی است از لیست یکی از حالت ها را انتخاب کرده و برای نهایی شدن آن، دکمه Apply را کلیک کنید.
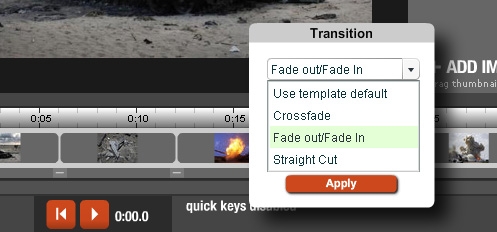
در صورتی که Transition نوع دوم، یعنی Fade out/Fade in، بر روی عکس ها اعمال شود، نتیجه بدین صورت خواهد بود:
همچنین انتخاب transition نوع سوم، Straight Cut، گذر از یک عکس به عکس دیگر را به صورت زیر امکان پذیر می کند:
اضافه کردن شرح عکس
نرم افزار Soundslides از زبان فارسی پشتیبانی نمی کند بنابراین نمی توان روی عکس ها شرح عکس فارسی اضافه کرد. به منظور اضافه کردن شرح به زبان انگلیسی، از پنجره Slides Info وارد قسمت Details شوید. در فضای سفید زیر عنوان Caption می توانید شرح عکس مورد نظر را وارد کنید. در اینجا عنوان عکس را نیز می توانید ببینید. برای سهولت در انجام کار و اضافه کردن شرح عکس به همه عکس ها می توانید در همین پنجره از کلیدهای Back و Next برای رفتن به عکس قبلی و بعدی استفاده کنید.
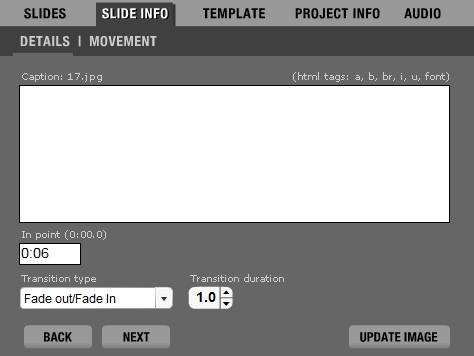
برای حذف همه شرح عکس ها کافی است از منوی Tools گزینه Clear all captions را انتخاب کنید.
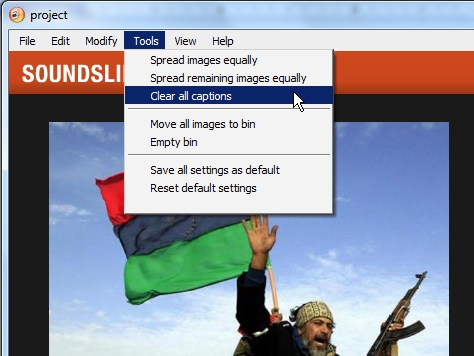
اضافه کردن تیتر
در مورد اضافه کردن تیتر نیز مشکل عدم پشتیبانی از زبان فارسی وجود دارد. تیتر را می توان از پنجره Project Info به اسلایدشو اضافه کرد. در این پنجره در فضای در نظر گرفته شده زیر Headline می توانید تیتر مورد نظر را وارد کنید. همچنین در فضای زیر Credits می توانید شناسنامه کار را به زبان انگلیسی وارد کنید. به هنگام نمایش اسلایدشو در صورتی که گزینه Credits فعال باشد، اطلاعات وارد شده در این فضا نمایش داده می شود. (نحوه فعال کردن این گزینه در ادامه درسنامه آورده شده است.)
در اسلایدشو هایی که با نسخه دمو ساخته شده باشند، در قسمت Credits، دمو بودن نرم افزار نیز به صورت اتوماتیک ذکر می شود.
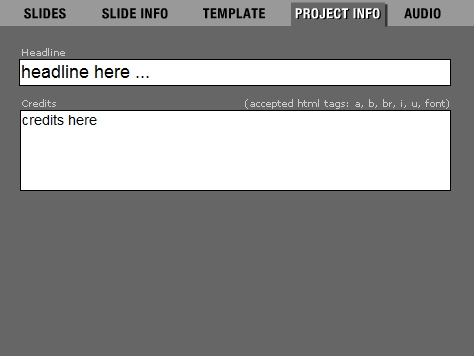
جایگزین کردن فایل صدا
امکان جایگزین کردن صدای وارد شده به نرم افزار وجود دارد. نکته مهم در این جا این است که مدت زمان صدای جدید باید با مدت زمان صدای موجود برابر باشد تا تنظیم های انجام شده بر روی عکس ها به شکل قبل باقی بماند. مثلا در صورتی که مدت زمان صدای گزارش 4 دقیقه است، فایل صدای جدید نیز باید 4 دقیقه باشد. در صورتی که صدای جدید از صدای قدیمی کوتاه تر باشد، نرم افزار عکس های اضافه تر را حذف و وارد Bin می کند.
از پنجره Audio و با کلیک بر روی کلید Import Audio می توانید فایل صدای جدید را انتخاب و وارد نرم افزار کنید.
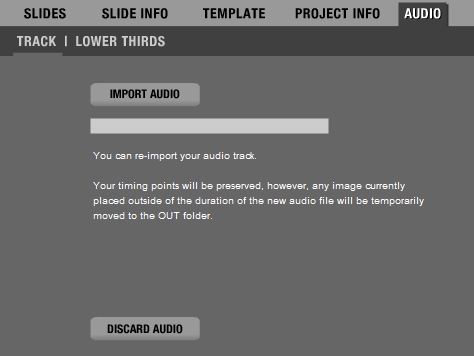
اضافه کردن نام و عنوان روی عکس
می توان روی عکس ها به زبان انگلیسی، نام و عنوان اضافه کرد؛ به طور مثال نام (name) و عنوان یا سمت (title) فردی که صدای او در حال پخش است. برای این منظور از پنجره Audio در قسمت Lower Thirds بر روی کلید Add کلیک کنید تا ردیفی به لیست مربوطه اضافه شود. در این لیست، زیر ستون in point می توان زمان دقیق نمایش نام و عنوان را تنظیم کرد. همچنین زیر ستون duration نیز می توان مدت زمان نمایش آن را تنظیم کرد. با کلید Delete نیز می توان نام های ایجاد شده را از لیست حذف کرد.
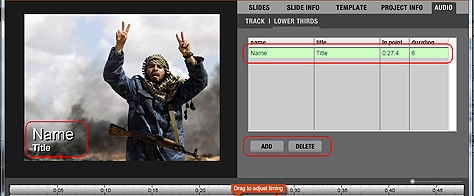
همان طور که اشاره شد، نرم افزار Soundslides از زبان فارسی پشتیبانی نمی کند. بنابراین برای اضافه کردن شرح عکس یا نام و عنوان بر روی عکس ها، باید ابتدا در فتوشاپ «پس از سایز کردن عکس»، شرح عکس یا نام و عنوان را با فونت، اندازه، و رنگ مناسب بر روی فایل عکس ذخیره کرده و سپس آن ها را وارد محیط این نرم افزار کرد.
تنظیم قالب اسلایدشو
بسیاری از تنظیم های مربوط به نحوه نمایش اسلایدشو در پنجره Template و در قسمت Display قرار گرفته است.
تغییر رنگ: با استفاده از منوی زیر Color presets می توانید از میان پیش تنظیم های[2] ارائه شده در نرم افزار، ترکیب رنگ مورد نظر خود را انتخاب کنید.
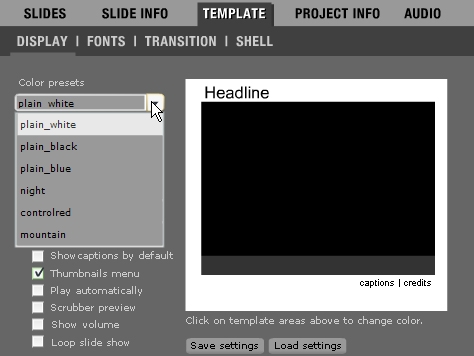
علاوه بر این، می توانید با کلیک مستقیم بر روی پیش نمایش قالب در سمت راست صفحه، رنگ بندی قسمت های مختلف آن را تنظیم کنید. با کلیک بر روی هر قسمت، پنجره رنگ نمایش داده می شود. با انتخاب رنگ دلخواه از این پنجره می توانید رنگ قسمت های مختلف قالب را تعریف کنید.
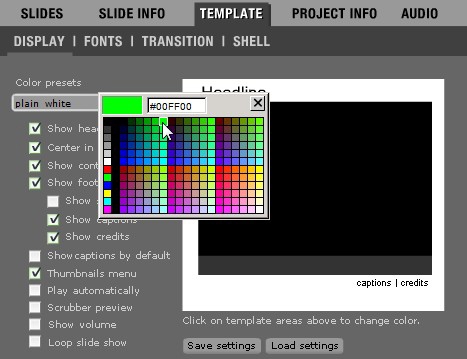
دیگر بخش های قابل تنظیم به این صورت هستند:
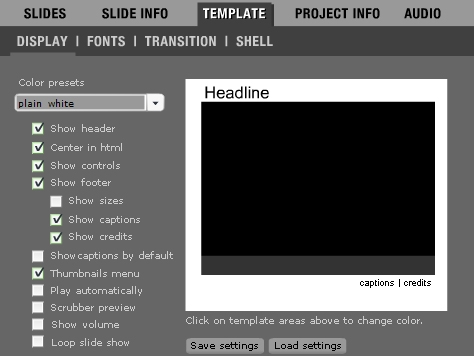
Show header: در صورتی که این گزینه انتخاب شده باشد، تیتر اسلایدشو در قسمت بالای آن نمایش داده می شود. همان طور که که توضیح داده شد، تیتر اسلایدشو از پنجره Project Info قابل تعریف است.
Center in html: فعال بودن این گزینه باعث می شود، اسلایدشو پس از انتشار، در وسط صفحه وب سایت نمایش داده شود.
Show controls: غیرفعال کردن این گزینه باعث می شود تمام کلیدهای کنترل player اسلایدشو از پایین آن حذف شود. به خاطر داشته باشید که در صورت غیر فعال کردن این گزینه، حتما گزینه «Play automatically» را فعال کنید، چرا که با غیرفعال کردن گزینه Show controls، دکمه play نیز از پایین player حذف خواهد شد.
Show footer: غیرفعال کردن این گزینه، لینک های زیر نوار کلیدهای کنترل را پنهان می کند. این لینک ها شامل Size، Caption و Credits است.
Show Size: فعال کردن این گزینه، لینک دو سایز کوچک و بزرگ از اسلایدشو را زیر نوار کلیدهای کنترل فعال می کند. در صورت فعال کردن آن، این دو سایز با دو کلمه small و large در زیر نوار کلیدهای کنترل قابل دسترسی خواهند بود.
Show captions: غیرفعال کردن این گزینه لینک نمایش شرح عکس ها را از زیر نوار کلیدهای کنترل حذف می کند.
Show credits: غیرفعال کردن این گزینه لینک نمایش/عدم نمایش شناسنامه گزارش را از زیر نوار کلیدهای کنترل حذف می کند.
Show captions by default: فعال کردن این گزینه باعث می شود همه شرح عکس ها به صورت اتوماتیک نمایش داده شوند و در این صورت کاربر امکان انتخاب بین نمایش و عدم نمایش آن ها را ندارد.
Thumbnails menu: غیرفعال کردن این گزینه، کلید صفحه نمایش thumbnail تصاویر را از نوار کلیدهای کنترل حذف می کند.
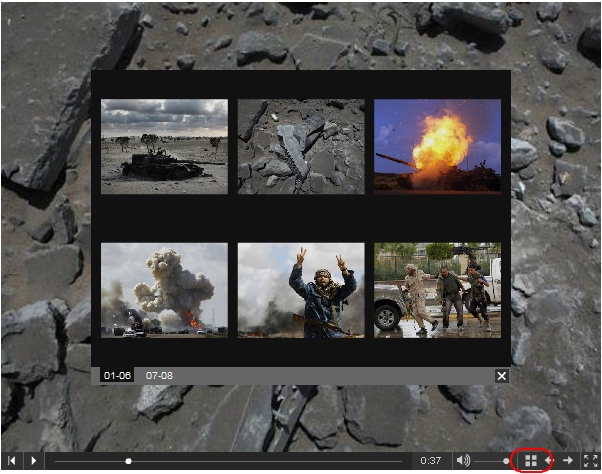
Play automatically: فعال کردن این گزینه باعث می شود نمایش اسلایدشو بلافاصه بعد از باز شدن صفحه وب سایت و پس از load کردن قسمت ابتدایی، به صورت اتوماتیک آغاز شود.
Scrubber preview: فعال کردن این گزینه، پیش نمایش تصاویر بر روی نوار timeline در زمان پخش اسلایدشو را امکان پذیر می کند.
Show volume: فعال کردن این گزینه کلید تنظیم حجم صدا را در نوار کلیدهای کنترل فعال می کند.

Loop slide show: فعال کردن این گزینه باعث می شود نمایش اسلایدشو پس از اتمام بار دیگر تکرار شود.
ذخیره تنظیم ها: این امکان وجود دارد که تنظیم های انجام شده را به صورت فایلXML ذخیره کرد تا در صورت نیاز، بار دیگر بتوان آن را مورد استفاده قرار داد. بعد از انتخاب رنگ و انجام تنظیم های دیگر، کلید Save Settings را کلیک کنید تا این تنظیم ها به صورت فایل XML در پوشه پروژه ذخیره شود.

در صورتی که بار دیگر قصد داشتید از همین تنظیم ها استفاده کنید، تنها کافی است با استفاده از کلید Load setting فایل XML دخیره شده را در نرم افزار load کنید.
تنظیم فونت
از پنجره Template در قسمت Fonts می توانید نوع، سایز و رنگ فونت های تیتر، کلیدهای کنترل و شرح عکس ها را تنظیم کنید.
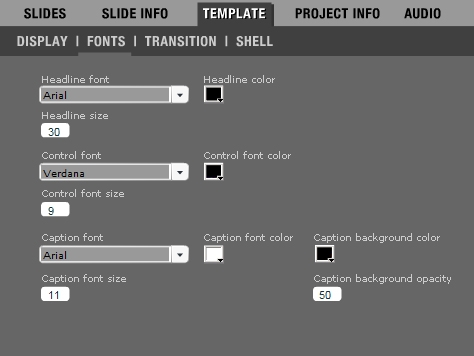
تغییر سایز اسلایدشو
از مسیر Modify > Output size وارد پنجره تغییر سایز اسلایدشو شوید. در اینجا می توانید از میان سه سایز پیش فرض که پیش از این توضیح داده شد، سایز مناسب را انتخاب کنید. همچنین می توانید سایز دلخواه خود را وارد کنید (از طریق گزینه Costum). پس از تعیین سایز مورد نظر کلید Apply را کلیک کنید.
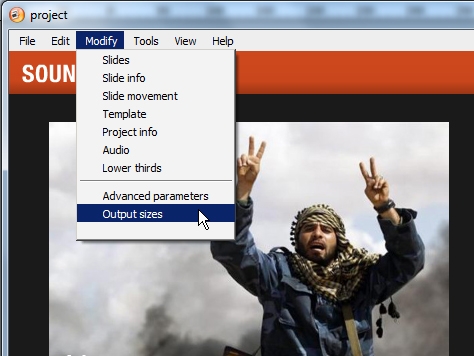
در صورتی که از ابتدا گزینه Full-screen enabled را فعال نکرده باشید، در این جا نیز می توانید برای فعال کردن امکان نمایش اسلایدشو در حالت تمام صفحه، گزینه مربوط به آن را فعال کنید.
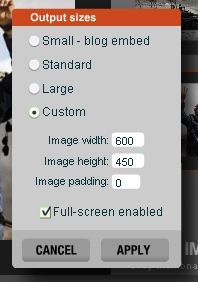
با فعال شدن این گزینه، کلید مربوط به آن در نوار کلیدهای کنترل اسلایدشو اضافه می شود. کابر می تواند با کلیک بر روی این کلید، اسلایدشو را به صورت تمام صفحه ببیند.

باز گرداندن تنظیم ها به حالت پیش فرض
برای این منظور از مسیر Tools > Reset default settings استفاده کنید. تمام تغییرات اعمال شده از سوی شما بر روی تنظیم های نرم افزار منحل شده و همه به حالت پیش فرض نرم افزار بازگردانده می شود.
آزمایش اسلایدشو
پیش از خروجی گرفتن و در هر مرحله ای از کار، علاوه بر این که می توان پیش نمایش اسلایدشو را در پنجره مربوطه دید، این امکان وجود دارد که اسلایدشو را دقیقا به آن شکلی که بر روی وب نمایش داده می شود آزمایش کرد. برای این منظور کافی است هر زمان که نیاز باشد، کلید Test در گوشه سمت راست پایین نرم افزار را کلیک کنید تا اسلایدشو در مرورگر اینترنت شما باز شود.
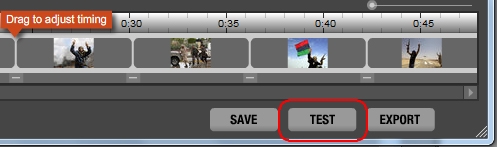
در درسنامه چهارم که آخرین درسنامه از این مجموعه است، نحوه خروجی گرفتن از نرم افزار و نکاتی در مورد انتشار فایل خروجی بر روی محیط وب را خواهید آموخت.
[1] default
[2] preset